これもメモです。
Macの開発環境を整える
ChatGPTに聞きながら作業しています。わからないところを補足していくために、どこの情報が足りないのかを視覚化するためにメモしています。

これ、変な話、本当に言われた通りにコードコピペして実行すればある程度形になるし、エラー出たらエラーコード貼って聞けば教えてくれるので、「わからなくてもできる」ってのがなかなか危険ですよね。
MacのPython開発環境を整える際に知っておきたいこと
- Pythonのインストール: MacにPythonがプリインストールされている場合がありますが、バージョンが古い場合があります。Pythonの最新版をインストールすることをお勧めします。Pythonの公式サイトからダウンロードするか、HomebrewやAnacondaを使用することもできます。
- テキストエディター: テキストエディターは、Pythonコードを編集するために必要です。Macには、デフォルトでTextEditが付属していますが、より高度なエディターを使用することをお勧めします。例えば、Visual Studio Code、Sublime Text、PyCharm、Atomなどがあります。
- パッケージマネージャー: Pythonには多くのパッケージがありますが、必要なパッケージを手動でインストールするのは手間がかかります。パッケージマネージャーを使用することで、必要なパッケージを簡単にインストールできます。例えば、pipを使用することができます。
- 仮想環境: Pythonの仮想環境を作成することで、異なるプロジェクトで異なるバージョンのパッケージを使用できます。これにより、パッケージのバージョン間の競合を回避し、依存関係の問題を解決することができます。仮想環境を作成するには、仮想環境モジュールを使用することができます。
- デバッグツール: Pythonのデバッグには、デバッグツールを使用することができます。例えば、pdb(Pythonデバッガー)、ipdb、PyCharmのデバッガーなどがあります。これらのツールを使用することで、コードの実行中に問題を特定して修正することができます。
HomebrewやAnacondaって何?
Homebrewとは、Mac OS向けのパッケージ管理ツールです。これを使用することで、Mac上に必要なソフトウェアやツールを簡単にインストールできます。Homebrewは、ターミナルを使用してインストールやアップデートを行います。また、依存関係の解決を自動的に行ってくれるため、手動でソフトウェアをインストールするよりも簡単に作業できます。
Anacondaは、Pythonの科学技術コンピューティング用の配布物です。これには、Python本体に加えて、多数の科学技術関連のライブラリやツールが含まれています。Anacondaには、Jupyter NotebookやSpyderなどの開発環境が付属しており、データ分析や機械学習のための環境を簡単にセットアップできます。また、独自のパッケージ管理システムであるcondaを使用することで、必要なライブラリを簡単にインストールできます。Anacondaは、Windows、Mac OS、Linuxなど、複数のプラットフォームで利用できます。
テキストエディターとは?
テキストエディターとは、プログラミング言語のコードや、ドキュメントファイルのような、プレーンテキスト形式のファイルを編集するためのソフトウェアです。テキストエディターは、一般的に、機能が限定され、シンプルなインターフェースを持ちます。それに対して、ワープロやオフィススイートなどの、より高度なソフトウェアとは異なります。
テキストエディターは、プログラマーやWeb開発者、作家やジャーナリスト、編集者など、さまざまな分野の人々にとって、必要不可欠なツールです。テキストエディターには、シンタックスハイライト、自動インデント、自動補完、コード折り畳みなど、プログラミング言語の編集を支援するための機能が多数含まれています。また、一般的にテキストエディターは、プラットフォームに依存しないため、Windows、Mac OS、Linuxなど、さまざまなオペレーティングシステムで使用することができます。例えば、Sublime Text、Visual Studio Code、Atom、Emacs、Vimなどが一般的なテキストエディターの例です。
パッケージマネジャーとは
パッケージマネージャーとは、ソフトウェアのインストールやアップデート、依存関係の管理などを自動化するツールです。パッケージマネージャーは、複数のパッケージを一元管理することができ、必要に応じて必要なパッケージを自動的にダウンロードしてインストールすることができます。
パッケージマネージャーは、特定のプラットフォームやオペレーティングシステム向けに開発されています。例えば、Mac OS向けにはHomebrewやMacPorts、Linux向けにはAPTやYUMなどのパッケージマネージャーが存在します。
Pythonには、pipと呼ばれるパッケージマネージャーが用意されています。pipはPythonパッケージのインストール、アンインストール、アップグレードなどを行うことができます。pipを使用することで、依存関係を自動的に解決し、必要なパッケージを簡単にインストールできます。
パッケージマネージャーは、特定の言語やフレームワークに特化したものもあります。例えば、Node.jsの場合には、npmというパッケージマネージャーがあります。Rubyの場合には、gemというパッケージマネージャーがあります。これらのパッケージマネージャーを使用することで、特定の言語やフレームワーク向けのパッケージを簡単にインストールできます。
全部Homebrewじゃダメなの?
pipとHomebrewは、異なる種類のパッケージマネージャーです。
pipはPython向けのパッケージマネージャーで、Pythonパッケージのインストールやアンインストール、アップグレードなどを行うことができます。pipはPython本体に標準で同梱されており、Pythonプログラミングで必要とされるパッケージをインストールするために使用されます。
一方、HomebrewはMac OS向けのパッケージマネージャーで、Mac OS上で動作するソフトウェアのインストールやアップグレード、依存関係の解決などを行うことができます。Homebrewは、Pythonパッケージのインストールやアップグレードにも使用できますが、そのためにはHomebrewでPythonをインストールする必要があります。
つまり、pipとHomebrewはそれぞれ異なる目的で使用されるパッケージマネージャーであり、対象とするパッケージも異なります。pipはPythonパッケージを管理するために使用され、HomebrewはMac OS上で動作するソフトウェアを管理するために使用されます。
仮想環境モジュールとはなに?
仮想環境モジュールは、Pythonのライブラリの1つで、異なるPythonプロジェクトで使用される依存関係やパッケージのバージョンを分離することができる、Pythonの仮想環境を作成するためのツールです。
Pythonでは、あるプロジェクトで使用されるパッケージのバージョンが、別のプロジェクトで使用されるパッケージのバージョンと競合することがあります。このような問題を解決するために、Pythonの仮想環境を使用することが推奨されています。
仮想環境モジュールを使用することで、異なるPythonプロジェクトで必要なパッケージのバージョンを分離し、競合を回避することができます。また、Pythonの仮想環境を作成することで、異なるバージョンのPythonを使用することもできます。
Pythonには、標準で仮想環境を作成するためのvenvモジュールが用意されています。venvを使用することで、プロジェクトごとに仮想環境を作成することができます。他にも、仮想環境を管理するためのツールとして、Anacondaに含まれるconda、virtualenv、pipenvなどがあります。
Pythonをインストールする
MacでPythonコードを実行するための開発環境を整えるには、以下の手順を実行してください。
- Pythonのインストール(Pythonが既にインストールされている場合はスキップ)
Macでは、デフォルトでPython 2.7がインストールされていますが、このコードはPython 3.xで実行することをお勧めします。
Homebrewをインストールする
Python 3.xをインストールするには、Homebrewを使ってインストールする方法が簡単です。Homebrewがまだインストールされていない場合は、以下のコマンドでインストールします。
bashCopy code/bin/bash -c "$(curl -fsSL https://raw.githubusercontent.com/Homebrew/install/HEAD/install.sh)"
Homebrewがインストールされたら、以下のコマンドでPython 3.xをインストールします。
Copy codebrew install python
pipを使って必要なライブラリをインストール
Pythonのパッケージ管理ツールであるpipを使って、必要なライブラリをインストールします。まず、以下のコマンドでpipが最新バージョンであることを確認します。
cssCopy codepip3 install --upgrade pip
Homebrewとは
Homebrewは、macOS向けのパッケージ管理システムです。Homebrewを使うと、ターミナルからコマンドを使って簡単にソフトウェアパッケージをインストール、アップデート、アンインストールすることができます。
Homebrewは、オープンソースで開発されており、Rubyのライブラリを利用して実装されています。Homebrewを使うことで、macOSでよく使われるソフトウェアやライブラリを手軽にインストールすることができ、開発者やシステム管理者にとって非常に便利なツールとなっています。
pipとは
pipは、Pythonのパッケージ管理ツールです。Pythonのモジュールやライブラリをインストール、アップデート、アンインストールすることができます。
Pythonのパッケージは、通常、複数のファイルやディレクトリから構成されており、必要なライブラリを手動でインストールするのは煩雑な作業です。pipを使用することで、コマンドラインから簡単に必要なパッケージをインストールすることができます。
pipは、Python 2.7.9以降、およびPython 3.4以降には標準で同梱されています。pipのコマンドは、ターミナルやコマンドプロンプトで使います。例えば、以下のようにしてパッケージをインストールすることができます。
Copy codepip install パッケージ名
pipは、Pythonプログラムで必要なライブラリを管理する際に非常に便利なツールです。また、多くのPythonプロジェクトがpipを利用して、必要なパッケージの依存関係を管理しています。
どこに保存されるの?
pipでインストールされたPythonパッケージは、Pythonのsite-packagesディレクトリに保存されます。site-packagesディレクトリは、Pythonのライブラリやパッケージが格納される場所で、Pythonの標準ライブラリもここに保存されています。
具体的には、Pythonのsite-packagesディレクトリは、以下の場所にあります。
- macOSおよびLinux:/usr/local/lib/pythonX.Y/site-packages/ (X.YはPythonのバージョンを表します)
- Windows:C:PythonX.YLibsite-packages
(X.YはPythonのバージョンを表します)
なお、Pythonのsite-packagesディレクトリは、pipでインストールされたパッケージだけでなく、手動でインストールしたパッケージも含まれます。また、Pythonのsite-packagesディレクトリには、init.pyという名前の空ファイルが自動的に生成されるため、Pythonがsite-packagesディレクトリをパッケージの格納場所として認識することができます。
任意のライブラリをインストールする
次に、BeautifulSoupとrequestsライブラリをインストールします。
Copy codepip3 install beautifulsoup4 requests
これで、Pythonコードを実行するための開発環境が整いました。
他に、どんなライブラリをインストールすることになる?
Pythonには、多くの便利なライブラリがあります。以下は、一般的に使われるおすすめのPythonライブラリの一部です。
- NumPy: 数値計算に特化したライブラリで、高速で効率的な多次元配列を扱うことができます。
- pandas: データ解析に特化したライブラリで、表形式のデータを効率的に扱うことができます。
- Matplotlib: データの可視化に特化したライブラリで、グラフやチャートを作成することができます。
- requests: HTTPリクエストを簡単に送信することができるライブラリで、WebスクレイピングやAPIの取得に役立ちます。
- BeautifulSoup: HTMLやXMLなどの文書からデータを抽出することができるライブラリで、Webスクレイピングに便利です。
- Scikit-learn: 機械学習に特化したライブラリで、機械学習のモデルを簡単に構築することができます。
- TensorFlow: ニューラルネットワークの構築に特化したライブラリで、深層学習モデルを構築することができます。
- Pygame: ゲーム開発に特化したライブラリで、Pythonでゲームを作成することができます。
これらのライブラリは、Pythonプログラミングにおいて非常に便利であり、様々なプロジェクトで活用されています。
テキストエディタでコードを作成する
- Pythonコードの実行
Pythonコードをテキストエディタ(例えば、Visual Studio CodeやAtomなど)で作成し、.py拡張子を持つファイル(例えば、main.py)として保存します。
テキストエディタの選び方
テキストエディターを選ぶ際のポイントは、以下のようなものがあります。
- 拡張機能の豊富さ: テキストエディターには、多数のプラグインや拡張機能が存在します。それぞれのエディターがどのような拡張機能を提供しているかを調べることで、自分に合ったエディターを選択できます。
- カスタマイズ性: エディターのカスタマイズ性が高いかどうかも重要なポイントです。特に、キーボードショートカットやカラースキームを好みに合わせて変更できると便利です。
- インターフェース: エディターのインターフェースも重要です。自分にとってわかりやすく、使いやすいものを選ぶことが大切です。
- パフォーマンス: エディターの起動速度や動作速度も、作業効率に大きな影響を与えます。パフォーマンスが高く、快適に作業ができるエディターを選ぶことが望ましいでしょう。
以下に、いくつかの一般的なテキストエディターの特徴、メリット、デメリットをまとめました。
| テキストエディター | 特徴 | メリット | デメリット |
|---|---|---|---|
| Sublime Text | 豊富なプラグイン、高速、機能豊富 | 高速で起動・動作、多数の拡張機能が利用可能、軽量 | 商用ソフトウェアであるため、一部の機能が有料 |
| Visual Studio Code | 拡張機能が豊富、Git統合機能が優れている | 高速で起動・動作、多数の拡張機能が利用可能、無料 | 起動時に重い |
| Atom | オープンソースで開発され、多数のプラグインがある | オープンソースで無料、豊富な拡張機能が利用可能 | 起動が遅く、重い |
| Emacs | カスタマイズ性が高く、プログラミング言語の編集に特化している | 強力なカスタマイズ性があり、様々な言語に対応している | 学習コストが高く、初心者には扱いにくい |
| Vim | キーボード | – | – |
ターミナルでPythonコードを実行する
次に、ターミナルを開いて、ファイルが保存されているディレクトリに移動します。以下のコマンドでPythonコードを実行できます。
css
python3 main.py
これで、Pythonコードが実行され、結果がターミナルに表示されます。必要に応じてコードを編集し、再度実行して結果を確認してください。
仮想環境での実行
Pythonのプロジェクトごとに仮想環境を作成することをおすすめします。仮想環境を作成することで、プロジェクトごとに必要なパッケージを管理することができます。仮想環境を作成するための方法については、先程回答した仮想環境モジュールの質問を参照してください。
そのほか、Mac構築のための基礎知識
いろいろ調べたことを雑多に並べておきます。
そもそもターミナルって何なのですか?
ターミナルは、コマンドラインインターフェイスを提供するアプリケーションです。ターミナルを使うことで、キーボードでコマンドを入力して、コンピュータに対して命令を出すことができます。
ターミナルは、UNIX系オペレーティングシステムであるmacOSやLinuxに標準で搭載されています。ターミナルを使うことで、GUIベースのアプリケーションでは実現できない高度な操作や、コマンドラインインターフェイスを利用するアプリケーションの実行などが可能になります。
ターミナルを起動すると、シェルと呼ばれるプログラムが実行されます。シェルは、コマンドを入力するとそれを解釈し、コンピュータに対して命令を出すプログラムです。一般的に、macOSやLinuxではbashというシェルが標準で使用されていますが、他にもzshやfishなどのシェルがあります。
ターミナルを使うことで、より高度な操作が可能になる一方で、コマンドラインインターフェイスは初心者には敷居が高いと感じるかもしれません。しかし、ターミナルを使いこなすことで、より効率的な作業が可能になります。
ターミナルで実行してインストールされたものはどこに保存されるのですか?
ターミナルで実行してインストールされたものは、通常、システムのパスの中にインストールされます。
Unix系のOS(macOSやLinuxなど)では、多くの場合、インストールされたファイルは/usr/local/binや/usr/binといった場所に保存されます。これらのディレクトリには、多くのシステムコマンドやユーティリティが含まれています。
たとえば、brew installコマンドでインストールされたプログラムやライブラリは、通常、/usr/local/Cellarディレクトリに保存されます。また、pip installコマンドでインストールされたPythonパッケージは、通常、/Library/Python/{バージョン}/site-packagesディレクトリに保存されます。
Windowsの場合、通常はインストールされたファイルは、C:Program FilesまたはC:Program Files (x86)ディレクトリに保存されます。
ただし、プログラムやライブラリによっては、インストール先を指定することができます。また、一部のアプリケーションは、ユーザーのホームディレクトリにインストールされることもあります。したがって、インストール先を確認するには、プログラムのドキュメントを参照するか、インストール時に表示された情報を確認する必要があります。
Google Colabを利用する
Google Colaboratory(通常はColabと呼ばれます)を使用する場合、Pythonの環境設定やライブラリのインストールが容易になります。Colabは、クラウド上で動作するJupyterノートブック環境で、すでにPythonがインストールされており、多くの一般的なライブラリがプリインストールされています。
以下の手順で、Google Colaboratoryを使用してPythonコードを実行する方法を説明します。
- まず、Google Colaboratoryにアクセスしてください。Googleアカウントでログインする必要があります。
- ページ上部の「ファイル」メニューから、「新しいノートブック」を選択して新しいColabノートブックを作成します。これにより、新しいノートブックが開かれます。
- 必要なライブラリをインストールします。この質問で提供したコードを実行するには、
BeautifulSoupとrequestsライブラリをインストールする必要があります。これらは、Colabでは既にインストールされています。 - セルにPythonコードを記述して実行します。セルにコードを入力し、
Shift + Enterキーを押すか、セルの左側にある再生ボタンをクリックすることで実行できます。コードの実行結果がセルの下に表示されます。
Google Colaboratoryを使用すると、Pythonのインストールや環境設定に関する作業が大幅に簡略化され、迅速にコードの実行や開発ができます。また、ColabノートブックはGoogleドライブに保存されるため、他のGoogleドライブユーザーと簡単に共有することができます。
Google Colabの特徴と長所・短所
Google Colabは、Googleが提供するオンラインのJupyter Notebook環境です。以下に、Google Colabの特徴、メリット、デメリットをまとめました。
特徴:
- オンライン上で完全に実行されるJupyter Notebook環境であるため、Pythonの実行に必要な環境やライブラリを自分で用意する必要がありません。
- Google Drive上にNotebookを保存することができ、複数のユーザーで共有することができます。
- GPUやTPUを無料で利用できるため、機械学習などの計算資源を必要とするタスクを実行することができます。
- Google ColabはGoogleが提供するサービスであるため、高速かつ信頼性の高いサーバーで実行されます。
メリット:
- 無料で利用できるため、費用をかけずにPythonのコーディングや機械学習の実験ができます。
- Google Driveとの連携が簡単で、Notebookを簡単に保存・共有できます。
- Googleが提供する計算資源を無料で利用できるため、高速かつ大規模な計算を実行できます。
デメリット:
- オンライン上で実行されるため、ネットワークの遅延によって実行速度が低下する場合があります。
- ノートブック環境がオンライン上にあるため、ノートブックを開いている間にインターネット接続が途切れた場合、作業進捗が失われる可能性があります。
- 制限されたハードウェアリソースがあり、長時間の実行ができない場合があります。
以上が、Google Colabの特徴、メリット、デメリットについての概要です。Google Colabは、無料で計算資源を利用できるため、機械学習などの計算資源を必要とするプロジェクトに最適な環境といえます。
Google Colabを使った時の疑問まとめ
Macユーザーはローカル、Colabどっち?
MacユーザーがGoogle Colabを使うか、ローカルに開発環境を整えるかは、その人の状況や目的によって異なります。
Google Colabは、オンライン上でPythonのコードを実行することができ、無料でGPUやTPUなどの計算資源を利用できるため、機械学習などの計算資源を必要とするプロジェクトに適しています。また、Google Driveとの連携が簡単で、Notebookを簡単に保存・共有できるため、チームでの協業が必要なプロジェクトにも適しています。
一方、ローカルに開発環境を整える場合は、Pythonをローカル環境にインストールする必要がありますが、その場合はオフラインでPythonを利用できるため、ネットワーク遅延や接続の途切れによって実行速度が低下する心配がありません。また、ローカル環境では、自由にパッケージをインストールしたり、開発ツールをカスタマイズしたりすることができます。
したがって、プロジェクトの性質や目的、環境によって、Google Colabを使うべきか、ローカルに開発環境を整えるべきかを判断する必要があります。ただし、Google Colabを使う場合でも、ローカル環境を整えることで、バックアップやセキュリティ対策などを行うことができます。
google colabで実行してみたのですが、ファイルはどこに保存されたのでしょうか?
Google Colabでは、デフォルトで生成されたファイルはランタイムの仮想環境に保存されます。ファイルを確認するには、Colabノートブックの左側にあるファイルエクスプローラ(フォルダのアイコン)を開いてください。そこにoutput.csvというファイルが表示されるはずです。
ただし、ランタイムが終了すると、仮想環境に保存されたファイルは削除されます。ファイルを永続的に保存するには、Googleドライブにファイルを保存することをお勧めします。
以下の手順で、Googleドライブにファイルを保存できます。
- Googleドライブをマウントします。
python
from google.colab import drive
drive.mount('/content/drive')
実行すると、認証コードを入力するように求められます。リンクをクリックし、Googleアカウントを選択して認証コードを取得し、テキストボックスに貼り付けてEnterキーを押してください。
write_to_csv()関数で、ファイル名をGoogleドライブ内のパスに変更します。
python
write_to_csv(csv_data, '/content/drive/MyDrive/output.csv')
これで、GoogleドライブのMyDriveフォルダにoutput.csvファイルが保存されます。Googleドライブで永続的に保存されたファイルは、ランタイムが終了しても削除されません。
「MacでPython」についての体験談
この項目はChatGPTの出力を待ちながら、考えたことや他の方の意見などを参考にしながら、いろいろなメモを書いておきます。
「MacでPython」できることメモ
これは本当のメモ。
- Python環境を整えることすら面倒だったけど、GPTくんができること教えてくれるとモチベが上がる
- ただ、ChatGPTは情報が少し古いのと間違ったことも教えてくるので、やることの骨組みができたら肉付けはサイトやSNSを併用するくらいで良いかも。
今後やりたいことメモ
こちらもメモ。
- APIを利用できるまでのPython基礎編
- ブログ運営に役立ちそうなChatGPTの利用方法
- 情報収集した内容を踏まえてブログ記事に投稿する手順
- 正規表現を利用した有効な検索方法をChatGPTに生成させる
- 毎日チェックすべき情報をまとめるツール作成(おそらくPython)
- 毎日のやることをChatGPTに相談できる(秘書化)
- WordPressの記事をデータベース化してユーザーに任意の情報を抽出・操作できるサイト構造を目指す
- データ検索機能(キャラ名を入力するとデータテーブルがそれだけになる、的な)
「MacでPython」に関する口コミや評判
SNS情報のメモです。
MacでPythonに関する情報
Twitter検索用のリンクはこちら。
GPTを使ってテーマを設定するだけで、自動で長文原稿を書く方法。
— 入江 慎吾 / AI研究 (@iritec_jp) March 25, 2023
– Pythonのコードを書いて、APIを使ってGPTに文章を書いてもらっている
– ちなみにmacだとPythonは最初からインストールされてるので「pip install openai」したあとに、直接実行することで動く… pic.twitter.com/GoqxxJtPfP
C言語、Python、Javaと有名所はwindowsのほうが絶対いいんよなぁ
— かあああ (@_Mifan___) March 26, 2022
Macをプログラミングで使うのはIOS開発のみだからwindowsで正解
ChatGPTに関する記事リスト
当サイトでひたすらChatGPTに出力させて記事錬成しているリストはこちらになります。
ChatGPTやAIに関する記事リスト
ブログ更新を自動化させるためにChatGPTの使いかたや生成系AIの技術進歩を勉強するために記事を作成しています。
- ChatGPT入門ガイド: これだけ知っておけばOK!
- ChatGPT課金決める!驚きのポイント5選
- ChatGPTプロンプト攻略: 効果的な会話術
- AI応答最適化術!驚くべき効果的な使い方
- 応用事例: ChatGPTを活用した実践的なプロジェクトとアイデア
- ChatGPTトラブル解決!簡単対処法&サポートガイド
- ChatGPTの使用における倫理的な配慮と制限事項
- GPT-4活用術! ChatGPTの秘密と可能性
- ChatGPTの著作権・商標問題を解説:注意すべき点と対策
- ChatGPT APIを使って情報収集する
- ChatGPTでブログはどのように変わるのか?
- ChatGPTに「検索順位」について相談する

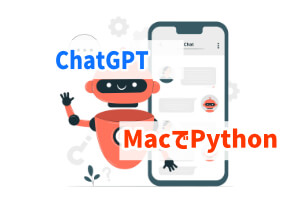


コメント
「体験版 kamitsubaki kamitsubaki studio」に関する最新情報です。
Kazuhide OkaとKAMITSUBAKI STUDIOが手がけるインディーゲーム×音楽をテーマにしたテキストADV『ムーンレスムーン』の体験版が2024年6月11日に配信開始された。本作は『ナツノカナタ』や『午前五時にピアノを弾く』のクリエイターであるKazuhide OkaとKAMITSUBAKI STUDIOによる共同プロジェクトであり、プレイヤーにミュージックビデオのような体験を提供する。物語は異なる世界を生きる少女を描いたテキストアドベンチャーゲームであり、月の砂漠や空に浮かぶ島など現実とは異なる世界を探索する。また、Kazuhide OkaとKAMITSUBAKI STUDIOによる共同プロジェクトANMC(アノマチ)が始動し、インディーゲームと音楽をテーマにした作品を制作していくことが発表された。
https://prtimes.jp/main/html/rd/p/000000125.000106737.html
「発表 開発者 tenjutsu」に関する最新情報です。
Devolver DigitalがDeepnight Gamesによるローグライク武術アクションゲーム『Tenjutsu』を発表。裏切り者のヤクザが街の犯罪組織を壊滅させるストーリーで、PC(Steam)向けに配信予定。街は犯罪シンジケートに支配され、主人公は過去と決別するために立ち上がる。
https://automaton-media.com/articles/newsjp/20240608-296776/
「ai クラウド 搭載」に関する最新情報です。
6月4日にソースネクスト株式会社が「Polaris AI Office クラウド」シリーズを発売。このクラウドオフィスソフトはGPT-4など複数の生成AIを搭載し、Microsoft Officeとの高い互換性があり、価格も手頃。Premium版ではAI機能を豊富に利用でき、1年版の価格は6,600円から。製品はExcel、Word、PowerPoint、PDF形式でファイルの作成・編集が可能で、Polaris Driveを利用して100GBのストレージ容量を活用できる。マルチデバイスにも対応し、10台までのデバイスで利用可能。
https://news.google.com/rss/articles/CBMiOWh0dHBzOi8vbWFpbmljaGkuanAvYXJ0aWNsZXMvMjAyNDA2MDQvcHIyLzAwbS8wMjAvODE3MDAwY9IBAA?oc=5
「ターミナル リュウグウ リュウグウ ターミナル」に関する最新情報です。
『スプラトゥーン3』の新シーズン前に、新ステージ「リュウグウターミナル」が追加されることが発表され、そのステージが京都駅をモデルとしているのではないかという説や、最終シーズンである可能性についての考察が盛り上がっている。新ステージは線対称であり、これが最後の大型アップデートであるという推測もある。
https://automaton-media.com/articles/newsjp/20240518-293906/
「パッケージ 拡張 拡張 パッケージ」に関する最新情報です。
スクウェア・エニックス・ホールディングスは、2024年3月期のMMOの業績が売上高11%減の473億円、営業益34%減の193億円となり、減収減益となった。『ファイナルファンタジーXIV』は7月に拡張パッケージ『ファイナルファンタジーXIV: 黄金のレガシー』を発売予定であり、売上や利益の伸びが期待されている。
https://gamebiz.jp/news/385956
「ポリリリリズム 200 開発者」に関する最新情報です。
無料音楽ゲーム『ポリリリリズム』が想定外の人気を博し、クリア不能と思われた難関ステージが200人以上に攻略される驚きをもたらした。開発者はプレイヤー数が想定の100倍に達し、上級者が200小節を超えるスコアを叩き出すなど、予想外の展開に驚いている。ゲームは複雑なリズムを奏でることを要求し、プレイヤーたちは工夫や努力を重ねて攻略に挑んでいる。開発者は想定外の成功に喜びを示しており、プレイヤーの熱意がゲームの人気につながっていることを認めている。
https://automaton-media.com/articles/newsjp/20240502-291933/
「ai gpu ai 開発」に関する最新情報です。
株式会社ハイレゾが中四国初のAI開発用GPU専用データセンターを香川県に新設し、高性能GPUサーバーを備えたAI開発拠点として稼働します。このデータセンターでは、高付加価値かつ安価なGPUクラウドサービスが提供される予定です。
https://news.google.com/rss/articles/CBMiPWh0dHBzOi8vYWlzbWlsZXkuY28uanAvYWlfbmV3cy9haS1ncHVjbG91ZHNlcnZpY2UtZGF0YWNlbnRlci_SAQA?oc=5
「library library ruina ps」に関する最新情報です。
アークシステムワークスが、図書館バトルシミュレーションゲーム『Library Of Ruina』のSwitch/PS4版を発売することが発表された。
https://gamebiz.jp/news/385192
「gpu ai 提供」に関する最新情報です。
GMOインターネットグループは、AI産業の拡大を目指し、約100億円の投資を行い、2024年12月までに国内最速のGPUクラウドサービスを提供する計画を発表した。これは経済産業省の認定を受けた特定重要物資「クラウドプログラム」の供給確保計画に基づくもので、NVIDIA H200 Tensor コア GPUを採用する超高速なサービスとなる見込み。ただし、株価への影響は限定的とされている。
https://news.google.com/rss/articles/CBMiUGh0dHBzOi8vZmluYW5jZS55YWhvby5jby5qcC9uZXdzL2RldGFpbC9hNmM1MjUxZjRjMDUwYWY2MGUyM2U4YTA2MjI5NDc5ZDE0NjM4ZTk40gEA?oc=5
「クラウド クラウド 環境 利用」に関する最新情報です。
NTTは、独自の大規模言語モデル「tsuzumi(ツヅミ)」の商用提供を開始し、70億のパラメーター数を持ち、日本語と英語に対応している。このモデルは図表の読解も可能で、パブリッククラウドやプライベートクラウド環境で利用できる。2023年に発表されたツヅミには500件以上の導入相談があり、63%が自社環境で機密情報を安全に学習させたいという意向を示している。NTTは、オンプレミス環境でも利用可能にする予定だ。
https://news.google.com/rss/articles/CBMiL2h0dHBzOi8vd3d3Lm5pa2thbi5jby5qcC9hcnRpY2xlcy92aWV3LzAwNzA2MDc30gEA?oc=5
「からあげ ローソン からあげ パッケージ」に関する最新情報です。
セガは、『プロジェクトセカイ カラフルステージ! feat. 初音ミク』の新作グッズを2024年3月より発売することを発表しました。ローソンとのコラボアイテムでは、「からあげクン」のパッケージになりきったキャラクターたちがかわいいぬいぐるみとして登場します。全26種のキャラクターがあり、全長20cmで飾りやすいサイズになっています。予約受付は3月19日から開始されます。また、アクリルパズルキーホルダーも展開される予定です。
https://gamebiz.jp/news/383385
「品薄 アトラス パッケージ」に関する最新情報です。
アトラス×ヴァニラウェアのSRPG『ユニコーンオーバーロード』が好調な売れ行きでパッケージ版が品薄となり、お詫びを告知。ゲームは高い評価を受け、新作の期待も高まっている。自由度の高いフィールド探索と独自の戦略バトルシステムが特徴で、SNSでも口コミが広まり、予想以上の人気を博している。
https://automaton-media.com/articles/newsjp/20240312-285646/
「コラボ パッケージ じゃがりこ」に関する最新情報です。
2024年3月5日、カルビーが「じゃがりこ サラダLサイズ」のパッケージを人気ゲーム「原神」とコラボしたデザインに切り替えて発売する。コラボパッケージにはガイア、モナ、香菱など全7キャラクターが登場し、コラボグッズ当たるキャンペーンも開催される。また、ARコンテンツ「じゃがりこ秘密のメッセージ」やコラボプレゼントキャンペーンも展開される。
https://www.ssnp.co.jp/snack/540190/
「github ai ai コーディング」に関する最新情報です。
GitHubは、AIによるコーディング支援ツール「GitHub Copilot Enterprise」をエンタープライズ向けに一般提供開始した。このツールは月額3米ドルで提供され、組織のナレッジを活用し、開発者が効率的にコードを操作できるよう支援する。GitHub Copilot Enterpriseは、ソフトウェア開発ライフサイクル全体にわたりAIを統合し、開発者が機能の実装や問題解決を迅速に行えるようサポートする。経験の浅い開発者も迅速に開発に貢献し、経験豊富な開発者がリアルタイムでインシデントに対処できるよう支援する。
https://news.google.com/rss/articles/CBMiOGh0dHBzOi8vY2xvdWQud2F0Y2guaW1wcmVzcy5jby5qcC9kb2NzL25ld3MvMTU3MzUwNS5odG1s0gEA?oc=5
「じゃんけん パッケージ サブレ」に関する最新情報です。
2024年3月上旬より日清シスコ株式会社が「ココナッツサブレ じゃんけんパッケージ」を発売。3種類のパックにキャラクターとじゃんけんの要素を取り入れ、負けた人が勝った人の指示を実行する楽しいゲームが楽しめる。期間限定で楽しみながら食べられる商品として注目されている。
https://prtimes.jp/main/html/rd/p/000000144.000045598.html
「イスラエル ジャーナリスト ガザ」に関する最新情報です。
国連の専門家らは、イスラエルによるガザ攻撃でジャーナリストが殺害されるという問題について声明を出しました。声明では、イスラエル軍がメディアを妨害し、批判的な報道を封じ込める意図的な戦略を示していると批判し、ジャーナリストを標的にした攻撃や殺害は戦争犯罪だと警告しています。また、イスラエルがガザ外からのメディアの立ち入りと報道を拒否していることにも懸念を表明しています。声明では、ジャーナリストのガザ入りを許可し、現地で活動する全てのジャーナリストたちの安全を確保するようイスラエルに求めています。
https://www.huffingtonpost.jp/entry/story_jp_65bef846e4b05c8779f9bff4
「laptop laptop studio studio」に関する最新情報です。
「Surface Laptop Studio 2」は、3つのスタイルで使用できるプレミアムな2in1ノートPCです。この記事では、ハイスペックモデル(Core i7-13700H、NVIDIA GeForce RTX 4060 Laptop GPU搭載)の性能や使い勝手についてレビューしています。洗練されたモダンなボディーと画面のフリップ機能により、3つのスタイルでの運用が可能です。Surface Laptop Studio 2は、クリエイターやノートPCの利用用途に意識したデュアルヒンジを採用しており、画面をフリップすることでタブレットとしても使用できます。アルミニウムボディーは上質で高級感があり、金属の重みと剛性が伝わるソリッドな作品です。
https://www.itmedia.co.jp/pcuser/articles/2401/19/news039.html
「ai ai gpu gpu」に関する最新情報です。
マイクロソフトは競合するクラウドプロバイダーの顧客に対して、AI向けのGPUを調達することを発表しました。マイクロソフトは、画像処理や人工知能の推論などに使用されるGPUの不足に対応するため、オラクル・クラウド・インフラストラクチャー(OCI)と提携しています。これにより、マイクロソフトの顧客はOCIを利用してAIプロジェクトを推進することができます。
https://news.google.com/rss/articles/CBMiPGh0dHBzOi8vd3d3Lm5pa2tlaS5jb20vYXJ0aWNsZS9ER1haUU9VQzEzM0lMMFQxMUMyM0ExMDAwMDAwL9IBAA?oc=5
「チーム 20 スキー」に関する最新情報です。
公益財団法人全日本スキー連盟クロスカントリーU20チームは、株式会社アークコミュニケーションズとオフィシャルチームサポーター契約を締結しました。この契約により、アークコミュニケーションズはU20チームの支援を行い、マイナースポーツ競技者の育成と競技の発展に貢献することを目指しています。契約は2023年11月17日に締結されました。U20チームは全日本スキー連盟の一部であり、クロスカントリースキー競技のトップ選手を育成する役割を担っています。アークコミュニケーションズは中小企業でありながら、スキーチームの支援に取り組んでおり、U20選手の育成と指導者の支援を行っています。
https://prtimes.jp/main/html/rd/p/000000036.000004662.html
「ピノ 電鉄 パッケージ」に関する最新情報です。
森永乳業は、アイス「ピノ」とゲーム「桃太郎電鉄」がコラボレーションした限定パッケージを発売する。このパッケージにはスマートフォンで遊べる「ピノ太郎電鉄」が収録されており、パッケージのQRコードを読み込むことでゲームを楽しむことができる。また、森永乳業は過去にもピノとコラボしたゲームを展開しており、今回のパッケージもその一環として発売される。
https://www.itmedia.co.jp/news/articles/2311/13/news102.html
「ai gpu クラウド」に関する最新情報です。
マイクロソフトがオラクルクラウドの顧客に対して、生成AIに使用するGPUの不足が深刻化していることを伝えました。マイクロソフトは、スタートアップのGPUクラウドも利用しています。この問題について、中田敦氏がGAFA(Google、Apple、Facebook、Amazon)について深く考察しています。
https://news.google.com/rss/articles/CBMiPGh0dHBzOi8veHRlY2gubmlra2VpLmNvbS9hdGNsL254dC9jb2x1bW4vMTgvMDA2OTIvMTEwOTAwMTE5L9IBAA?oc=5
「ai gpu クラウド」に関する最新情報です。
IDCフロンティアはAI活用支援プログラムの第1弾として、GPUクラウドの無償提供を開始した。このプログラムは、半年間の無償でGPUクラウドを利用できるものであり、AI開発や研究を支援することを目的としている。提供されるGPUクラウドは、米NVIDIAのTesla P100を利用したIDCFクラウドのGPU BOOSTタイプであり、月額料金は22万円相当となっている。また、今後はGPUクラウドAI推進プログラムの第2弾として、GPU/AIデータセンター見学ツアーやAI推進ウェビナーなども予定されている。
https://news.google.com/rss/articles/CBMiMGh0dHBzOi8veHRlY2gubmlra2VpLmNvbS9hdGNsL254dC9uZXdzLzE4LzE2MjU0L9IBAA?oc=5
「fish fish game game」に関する最新情報です。
アクアリウムシムゲーム『Fish Game』がSteamで誤って正式リリースされましたが、プレイヤーからは好評を得ています。このゲームはリアルなシステムで個性豊かな魚たちを飼育することができます。開発者は間違いにも関わらず、早期アクセス配信を開始し、今後もコンテンツを充実させる予定です。プレイヤーからは高評価のレビューが集まっており、特にリアリズム重視のシステムや色使いの良さが評価されています。このゲームはShell Pit Gamesというカナダのスタジオが手がけており、開発は順調に進んでいます。
https://automaton-media.com/articles/newsjp/20231102-270621/
「ai ai 高速 google」に関する最新情報です。
Googleクラウドの副社長であるアミット・ザベリー氏は、ノーコード開発において人工知能(AI)を活用することで高速な開発が可能になると述べました。ノーコード開発は専門知識が必要なく、プログラムの自動生成によってアプリ開発を行う方法です。Googleは2020年にノーコードアプリ開発支援ツールを買収し、開発スピードを強調しています。また、Googleは7月4日にAIによるコード生成機能を発表しました。
https://news.google.com/rss/articles/CBMiPGh0dHBzOi8vd3d3Lm5pa2tlaS5jb20vYXJ0aWNsZS9ER1haUU9HTjA0MDhaMFUzQTgwMEMyMDAwMDAwL9IBAA?oc=5