幻影戦争のソロマルチ周回がつらいという別記事でスイコンとアカウント停止措置について触れたのですが、興味本意でスイコンについて調べたら「Appleってすげぇな」って思ったので、やり方くらいまとめておきます。
スイコンの設定の仕方
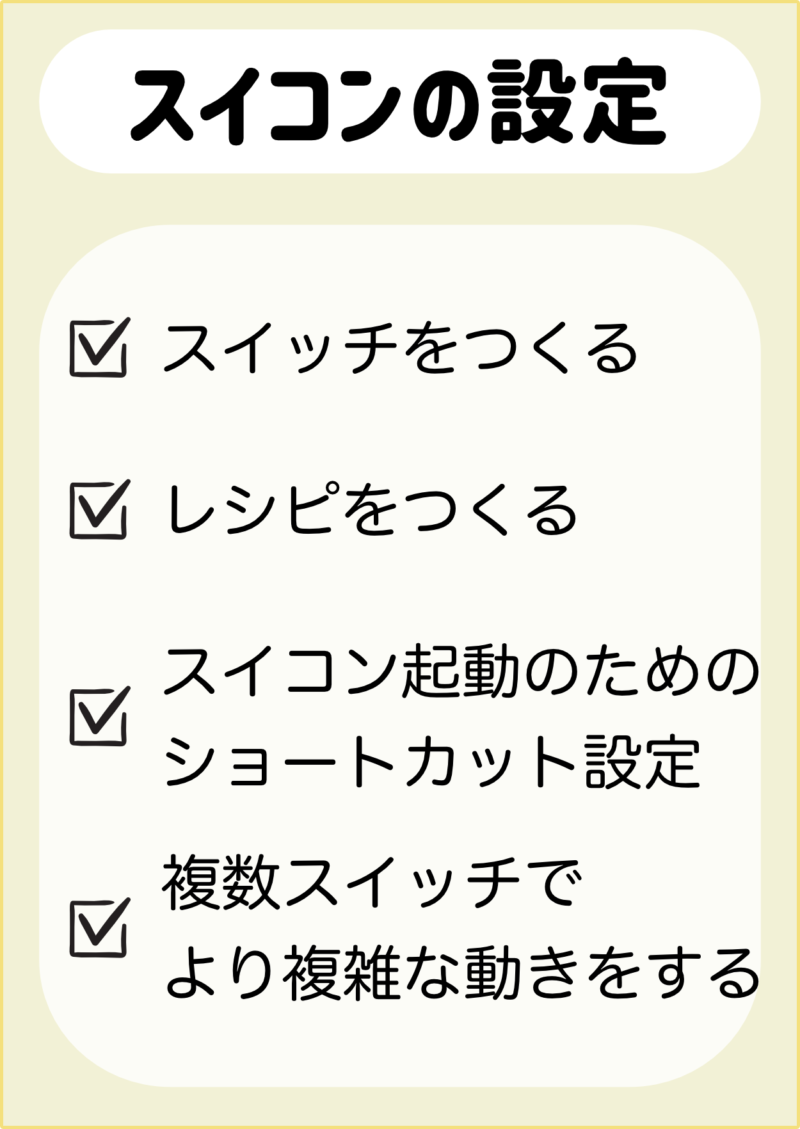
まず、スイコンっていうのは「スイッチコントロール」というiOSのアクセシビリティを高めるための機能のひとつです。

アクセシビリティと垢バンしづらい理由については別記事で記したので興味があれば読んでみてください。

すぐにわかるスイコン動画解説
スイッチコントロールの使い方について、動画でもまとめました。音声は入れていません。きっと私よりも有名な方が私の内容を焼き増しして作り替えてくれることでしょう。
基本設定
まずはスイコンの基本的な設定から。
スイコンをマクロ化する方法
今のところ、私はMac経由でスイコンで利用するスイッチを自動化することで落ち着いています。実際のゲームプレイには利用しませんけどね(念押し)。
今後、暇があるときにでも動画にします。動画、今の所、数人しか見てくれていないので。
スイッチの設定方法
まずは、スイッチコントロールの基本的な設定を行なっていきます。

スイッチを設定する
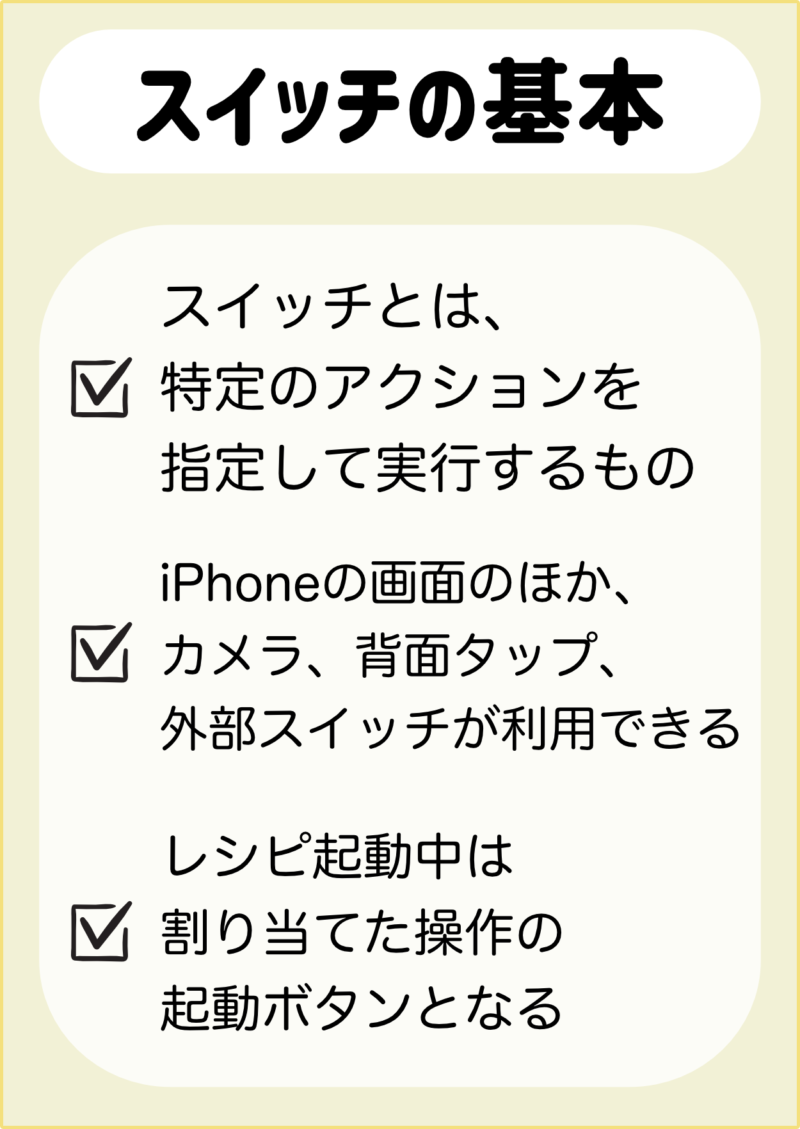
スイッチ設定方法
- 「設定」→「アクセシビリティ」→「スイッチコントロール」へ移動する。
- 「スイッチ」を選択
- 「新しいスイッチを追加」を選択
- 任意のスイッチを選択する
- iPhone単体で使うなら「画面→フルスクリーン」か「背面タップ」が利用しやすい
- アクションは「タップ」に設定しておく
スイッチの役割
スイッチは指定した「レシピ」内のジェスチャー(アクション)を起動するためのトリガーです。
後述するレシピで活用する場合、「画面」の「フルスクリーン」をスイッチに設定すると、レシピ起動中にiPhoneが指定されたレシピジェスチャー以外は操作できなくなります。
個人的には、ゲーム周回で思わぬエラーが生じた場合に、すぐに復旧できるように「フルスクリーンをスイッチ化」するのはあまり好ましくありません。

ドラクエタクトの「予期せぬエラー」のような周回中に頻回に起こるエラーを、スイコンを切らずに周回に戻す操作をする場合には便利ですね。
フルスクリーン以外をスイッチに設定しておくことで、スイッチコントロール起動中も(ジェスチャーは中は誤動作が多いものの)iPhoneのタップ・スワイプなどの画面操作は可能となります。
レシピを作成する

先ほど作ったスイッチコントロールによる動作を決めていきます。このあたりから、使用したいアプリ・環境次第で設定は変わっていきます。
- スイッチコントロールの設定画面に戻る
- 「レシピ」を選択する
- 「新規レシピを作成」をタップする
- 「名前」をわかりやすい名称、例えばプレイするゲームのクエスト名、などに設定する
- 「スイッチを割り当てる」をタップ
- 「フルスクリーン」をタップ
- 「カスタムジェスチャ」をタップ
とりあえず、ここまで設定しましょう。
レシピについて知っておきたいこと
レシピの基本的な考え方

レシピは、先程作成した「スイッチ」を利用して、複数のアクションを組みわせたり、繰り返し動作を行う際に利用します。
画面タップを利用している方が多いと思いますが、例えば周回中にスタミナ回復をする、などの動作を設定しておきたい場合にレシピを活用することで、スイコンだけで無限周回することができるようになります。
実際に複雑な動作を行う場合には、複数ボタンがあるコントローラや、キーボード、マウスなどを利用します。
iPhoneだけで利用する場合でも、画面(フルスクリーン)だけではなく、背面タップを活用することでスイッチ数を増やすことができます。
複数スイッチを活用したレシピ

iPhoneだけだとスイッチが「画面」と「背面タップ」しか使いづらいのですが、Bluetoothで外部デバイスと連携させれば、スイッチを大量に増やすことができます。
スイッチの数が増えるほど、より複雑な操作が可能となります。
問題は、このスイッチをどう管理するかというところですが、マクロ機能のあるマウス・キーボードや、Macと繋いでAutomatorで自動化する、という方法があります。

自動化したいタップ・スイッチを決める
先ほどのカスタムジェスチャは少し詳しく解説します。


あくまでも、スイッチコントロールの中の一機能なので、本気のマクロほど自由自在、というわけにはいきませんが。

でも、これだけできれば、タップだけでクリアできるゲームはだいたい自動化できるはずです。
追記:おそらく、iOS15でスイッチコントロールのカスタムジェスチャの利用が強化されています。アクションは10までは確認できたので、周回動作はほぼ対応できるはず。
設定したスイコンを起動させる
あとは、レシピを起動させるだけです。一応、起動しやすい方法も書いておきます。

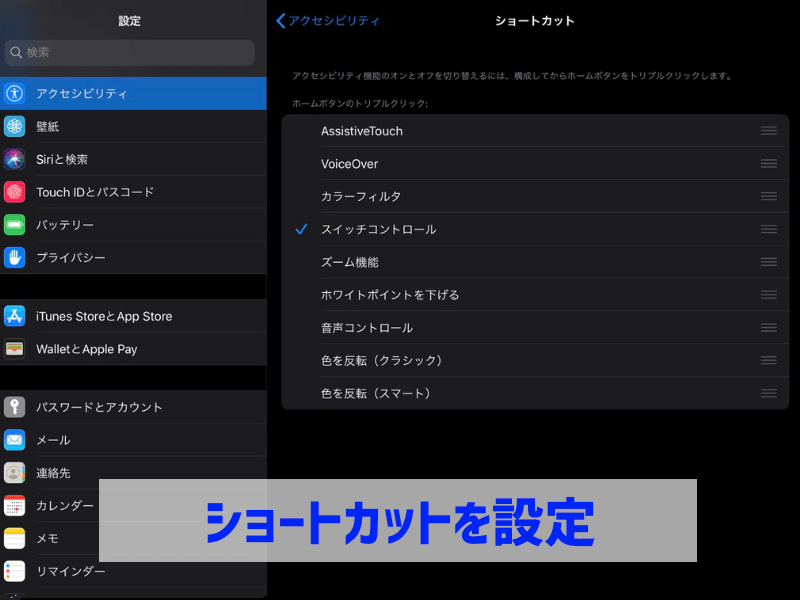
- 「作成したレシピ」を「レシピを起動」で設定する
- 「アクセシビリティ」まで戻り「ショートカット」を設定する
- トリプルクリックで起動する項目を選ぶ
- 「スイッチコントロール」にチェックマークを入れる
これで、指定したレシピが、ホーム画面(サイドボタン)のトリプルクリックだけで呼び出せるようになりました。
ショートカットできるもの
ちなみに、ショートカットで起動するものは複数選択できるようになっています。
- Assistive Touch
- VoiceOver
- カラーフィルタ
- ズーム機能
- ホワイトポイントを下げる
- 音声コントロール
- 色を反転(クラシック)
- 色を反転(スマート)
ただのゲーム利用だと不要に感じる場合が多いので、スイッチコントロールだけ選択しておけば、ショートカットボタン使用時(トリプルクリック)にスイコンが起動されます。
お絵かきアプリで実践する
では、先ほど適当に書いた似顔絵が、お絵かきアプリで描けるかやってみます。
スイッチコントロール起動方法
まずは、ホームボタンをトリプルクリックします。

描けました。
連続で起動させる方法
後ほど詳しい方法を書きますが、基本的に「タップした回数、スイッチコントロールレシピを繰り返す」のが基本です。上のお絵かきを1000回繰り返す場合は、1,000回タップします。

二本指でバタ足するような感じでパタパタすると、1,000タップくらいなら簡単です!
1,000タップで、10,000秒=166分=2時間くらいの自動スイッチが動作。十分な気はしますが、タップすら面倒な場合のことを考えて、方法を考察します。(後半)
重要メッセージを消したい
「スイッチコントロールによりiPhoneの操作に使用するジェスチャが変更されます。続けてもよろしいですか?」
上記メッセージのせいでスイッチコントロールが起動できない場合があります。
- ホームボタン3クリックで、スイッチコントロールをOFFにする
- メッセージを「OK」で消す
- 「レシピ」の設定をオフにして、再度設定する
- 設定した状態で再起動してみる
この、重要メッセージは、スイコンの設定が変更された時に出るアラートです。基本的にはアラートに対して「OK」を押せば大丈夫です。押すためには、一度スイッチコントロールを切る必要があります。

私は、OKしても反応がなかったので、レシピを作り直したり、iPhone/iPadを再起動することで回避できました。
スイコンを途中で止める方法
ついでに、1,000タップしてしまった後に、ゲームなんかだと事故を起こしてやり直す必要がある場合があると思います。
スイコンの止め方について説明します。
- 画面をオフにする
- 待機画面でスイッチコントロールをきる(3クリック)
スイコンを無限ループさせる方法
ちなみに、無限ループに関しては、さらに外部のタップツールなんかを利用するのが一番わかりがいいです。
無限ループの基本
先述の通りですが、スイッチコントロールの繰り返し回数は、スイッチコントロール起動中のタップ回数に依存します。
基本はタップ回数を増やす
基本的に、レシピの指定アクション回数は、タップした回数に依存するので、ゲームのエンドレス集会がしたい場合は、可能な限りタップしてアクション回数を多くするか、タップ自体を自動化して(つまり連打機などを使用して)ずっとタップしているか、という感じです。
Macの自動化ツールを利用する
下記にも少し紹介しますが、M1チップMacからiOSアプリを起動できるようになりました。

また、AutomatorというMacに標準搭載されている自動化ツールと組み合わせると、M1チップじゃなくてもMacがあればスイコンをもっと便利に操作することができます。

物理ボタンで解決する
まぁ、やっぱり探せばあるもんですね。
物理ボタンをiPhone画面に接着させてボタンを連打し続けてくれるものです。スイコンと組み合わせることで、指定動作をエンドレスでやり続けることができます。

永遠に起動させれば、確実に、マクロツールとして検知されるけどね。
外部スイッチを購入する
ちなみに、Macを使えばMacのキーボードが外部スイッチとなります。同様に、スイッチコントロールに対応したBluetoothやLightning接続できるスイッチであれば、スイッチコントロールを操作する外部ボタンとして利用できます。

言い換えると、連打・連射機能のついたマウスやキーボードでスイッチに設定できれば、高速連打やハードウェアマクロでスイコン操作が可能ということになりますね。

ショートカットで指定回数のタップを指定する
iOSの機能に「ショートカット」というものがあり、ショートカットアプリを使用することで、指定したアクションをオートメーション化させることができます。

と、書いてみたものの、今のところできそうな気がしない。
ショートカットでスイッチコントロールを起動する
iOSには、自動化ツールに使えそうなものとして、「ショートカット」という機能があります。
これは、例えば、今回の事例でいえば、「ショートカットでスイッチコントロールを起動」することが可能になります。

また、一連の行動を全て行うことができるので、理論上は「スイッチコントロールをOnにした後に、指定した行動を指定回数繰り返す」までをショートカット起動だけで行うことが可能になります。
画面タップのスクリプトを実行する
つまり、指定した行動の部分に「画面をタップ」というスクリプトを実行できるようにすれば、ショートカットを起動するだけでスイコンの無限ループを呼び出すことができるようになります。

ですが、純正のアクションカードに「タップ」だけをするというものはなく、個別にスクリプトを読み込んで実行するキーが必要となりそうです。
スクリプトを実行できそうな「Pythonista」という有料アプリがありますが、Phthonistaの仮想空間でのタップとして認識されそう=現在起動しているアプリでのスイコン無限ループにはならなそう、なのでここで断念。
ただ、ショートカット自体は面白い機能なので、いろいろいじってみると、自分の好きなアプリを起動させてスイコンを自動で立ち上げて、しかも指定のレシピを実行する、くらいまでならできそうな感じがしますね。
ゲームの無限周回に活用したい
実際、スイコンの需要は「ゲームのクエスト周回・素材収集・レベリング」だと思います。
各ゲームアプリのスイコン利用方法などをまとめましたので、こちらも参考にしてみてください。

スイッチコントロール/自動操作の関連記事
スイッチコントロールや、ショートカット/Automatorを利用した自動操作に関連する情報をまとめています。
- スイコン利用の危険性「操作不能とバグ」
- スイッチコントロールで利用できるデバイスまとめ「外部操作」
- 音声操作とスイッチコントロールを使いこなす「iPhone」
- スイコンの使い方2024、最新の変更点とアプデ情報
- スイコンと利用したい便利アプリ、ツール集
- Python情報収集、ブラウザ自動化を考える
- リセマラで利用したい、iPhoneのApple IDで無限アカウント生成する方法
- スイコンを利用したリセマラ手順、全てをオートにしたい方へ
- MacがあればスイコンでiOSアプリ・ゲームがオート化できるという話
- Appleシリコン搭載MacでiOSゲームをプレイする
- AutomatorでiOSゲームアプリを自動化して負担を減らす
- スイコンのゲームへの活用法「アプリごとに解説」
- スイッチコントロールで無限周回できるようになる方法
- 幻影戦争のソロマルチを最適化したい「スイコンとマクロとBAN」
- 位置情報偽装ツールを自作する手順「ChatGPT活用」
- ChatGPT APIを使って情報収集する
- iPhoneの動作が遅い「ラグ対応、高速化にできること」
- iPhoneのバッテリー最適化のための設定方法
- iOS16アップデートのメリット、注意点とトラブル時の対処方法
- iOS17にアップデートするべき?知っておきたい機能など










































コメント
「ipad 画面 air」に関する最新情報です。
アップルは新型iPad Proと大画面バージョンのiPad Airを発表し、人工知能(AI)に焦点を当てた新機能を搭載している。iPad Proは薄型でAIタスクに対応可能な「M4」チップを搭載し、有機EL技術の「ウルトラ・レティナXDR」ディスプレーを採用している。一方、iPad Airは大画面を搭載し、ノートパソコンの代替としての魅力を高めている。これにより、iPadシリーズの再活性化を狙っている。
https://news.google.com/rss/articles/CBMiQ2h0dHBzOi8vd3d3LmJsb29tYmVyZy5jby5qcC9uZXdzL2FydGljbGVzLzIwMjQtMDUtMDcvU0Q0Q09YRFdSR0cwMDDSAQA?oc=5
「カラー 100 ai」に関する最新情報です。
2023年9月1日に関東大震災が100年を迎えることを受けて、東京大学の渡邉英徳教授がAI技術を使って関東大震災直後の様子をカラー化する取り組みが行われています。この取り組みは、過去の災害を学び、未来の防災に役立てるために行われています。渡邉教授は、100年前の大震災の写真をカラー化することで、当時の状況をよりリアルに再現し、防災の重要性を伝えることができると述べています。また、この取り組みは、最新のAI技術と人工知能を組み合わせて行われており、カラー化された写真を展示する予定です。これにより、人々は大震災の被害の実態をより具体的に理解し、防災意識を高めることが期待されています。展示は来月1日から国立科学博物館で行われる予定です。
https://news.google.com/rss/articles/CBMiQGh0dHBzOi8vbmV3cy50di1hc2FoaS5jby5qcC9uZXdzX3NvY2lldHkvYXJ0aWNsZXMvMDAwMzEzMTU2Lmh0bWzSAQA?oc=5
ショートカットの使い方を詳しくお願いします!書いてある内容だけでは僕には理解できませんでした
私がこれまで試した中ではスイコンとショートカットでできることは、使いたいアプリと一緒にスイコンを立ち上げるくらいで、まだ自動化の面で活用できるかは微妙なところですね。何か新しい発見があれば追記しますね。
コメント失礼します
この記事を読んですごい助かりました!
今ではスイッチコントロール使ってゲーム周回にいそしんでます
質問なのですが、
ps4コントローラーでスイッチコントロールを起動して、
レシピに8個のスイッチを入れて利用してます
スイッチを順番に入力するとちゃんと動くのですが、ps4コントローラーの電源が時間で落ちるとスイッチコントロールの順番がおかしくなります
もし解決方法があれば教えていただけると嬉しいです
ps4コントローラーの電源をずっとオンにする機能があればいいのですが、
ps4本体で設定しても15分でオフになります
iPhoneには設定する欄が見つかりません…
しゆわんさん、コメントありがとうございます。
ps4とスイッチコントローラーの接続時間に関することですね。つまり、コントローラーを操作していない時間が15分を超えた場合に自動で接続が切れる設定になっていると。
先に答えてしまうと私は知らないのですが、仮にPS4側の問題であればPS4コントローラの省エネをオフにする方法でアプローチをかけると良さそうですね。
ただ、おそらくスイコン側の設定で、私が他のデバイスと利用する場合にも、操作をしていてもスイコンが落ちて接続が切れることは度々起こります。これがやはり15分くらいです。
大量のスイッチデータを送信しても、一定回数以上の送信データはキャッシュされずに15分で強制キャンセルになるのが仕様だと考えています。つまり、事前に1000回分のスイッチ情報を伝えても15分でオフになります。
回答としてはここまでとなります。あまりお役に立てずに申し訳ないです。
ここからは蛇足ですが、最近、これを回避する方法を考えたのですが、スイッチ一回分の操作を終わらせてから再度入力するのが継続の基本になりそうです。つまり、スイッチ一回の操作時間が1分の挙動とした場合に、スイッチ押す→1分待つ→スイッチ押す、を繰り返すのが一番長いです。朝までできます。
ただ、1分待ってスイッチを押すのを人間が操作するのは現実的ではないので、これはスイッチコントロール側にマクロ操作させるほかありません。PS4コントローラではおそらくできませんが、秒単位でスイッチ調整できるちょうどいいマクロ対応コントローラーでもあればおそらくずっとできます。
詳しく説明していただきありがとうございます!
スイッチコントロールでも限界があるのですね
スイッチ1回分の操作しかできないとなると、やはり ps4コントローラーでは無理そうですね…
マクロコントローラーはまだ購入する予定がないので色々探ってみます
お返事ありがとうございました!
Youtube拝見しました。
外部スイッチを購入して自動化を試みたのですが、「てすと」のように画数が4つあるようなものを入力するとすべてのアクションが自動で押されてしまい、うまくいきません。
例えば、「て」の入力の最初に「す」、と、「と」、の2文字の起点まで押されてしまうので4点が同時に押されていると認識され、アクションがうまく行きません。解決策などありましたらご教授ください。
よろしくお願いいたします。
ヒャハ様、コメントありがとうございます。
レシピ1の中に、「てすと」と書くアクションを入れるケースだとします。
この場合、2つの方法があります。
どちらのケースになるかわかりませんが、①に関してはカスタムジェスチャの仕様上、同時に操作が起こる可能性は薄いので、②のケースだと想定します。
外部スイッチ側のA,B,Cボタンが同時に認識されてカスタムジェスチャが同時に動作しているということになるのでしょうか?
これまでの仕様で考えると押した順番ごとにA→B→Cのジェスチャそれぞれが動作完了してから切り替わっていくはずですが、この仕様自体がiOS16で変わった可能性があるのかもしれません。iOS16で、コントローラ系のプロファイルがいじられた影響なんかもあるのかも。
少し調べてみますので、ヒャハ様の方でも何か分かりましたらご教授お願いします。
早速のご返信ありがとうございます。
私が試しているのは①のケースです。
動画の3:20でもすの最初の動きだしの際もて、や、と、の点も押されているように思います。実際にiPadで実行すると時間差のあるはずの4点が全て同時に押されていると認識されてしまいます。
これらを踏まえた上で解決策をご教示いただきたく思います。
よろしくお願い致します
ヒャハ様。ご返信ありがとうございます。
①のケースですね。ちなみに、動作環境はiOS 16でしょうか? 今、ようやく重い腰を上げてアプデしてみているので、動作環境が合わせられれば一番わかりやすいです。
レシピ1内で、外部スイッチに「てすと」というカスタムジェスチャを割り当てて、外部スイッチを押すと「てすと」のジェスチャが同時に動作してしまう=「てすと」が同時に描かれてしまう、という状況ということでしょうか。
動画内の3:20ごろのスイッチコントロールのように、ジェスチャは待機段階でも黒い点が表示されます。
動画と同じように、たとえばメモ帳などで描画モード(お絵かきモード)にして、実際にタップ、スワイプしている動作が「同時に押している反応」か「指定した時間通りに反応」しているかどうか確認できますでしょうか?一見すると同時に動作しているように見えているだけで、実際のタップ動作は時間差に動作しているかもしれません。
「てすと」が同時に書き出されるのは、スイッチコントロールのカスタムジェスチャの仕様としては、Appleとしてはアクセシビリティとして想定していない動作になると思いますので、iOS16による不具合の可能性もあります。
いろいろ書きましたが、私のiPadがまだiOS15なので、予想で書いてしまい申し訳ないです。現在アプデ中です。もう少ししたら私も試してみます。
ありがとうございます。
今まではバージョン15でしたが、
iOSを16にアップデートしてみました。
状況は変わらずでした。お絵描きモードでは順番通りにアクションがおきます。
私がしたいのは画面上の特定のボタンを順番に押す動作です。この場合、画面上の数箇所を時間差でタップするカスタムジェスチャですが、実際にアプリ上でカスタムジェスチャを行ってみると設定した全てのボタンが同時にタップされるようになってしまいます。
やはりこれを解決することは難しいでしょうか。
ヒャハ様。
なるほど、動作環境は共有できました。私は文脈を読み取れずに早とちりしやすいので、間違ったことばかり書いていたら申し訳ないです。
スイコンの仕様に関しては問題なさそうなので、アプリ側の仕様の問題がある可能性もありそうですが、「他のシーンではカスタムジェスチャが指定した通りに起動するが、アプリでは同時に動作する」という状況が実に難しいですね。
アプリ側に問題があるとすれば私には手の出しようがなさそうですが、アプローチを少し変えて、「やりたいことに対してマッチする使い方」を考えていく方向性もあるかもしれません。
スイコンのレシピはカスタムジェスチャに「①②③」のジェスチャを設定したら、①②③全てのジェスチャを実行します。しかし、使用シーンやタイミングによっては①だけ押したい、あるいは②が押されると困る、みたいなことがあると思います。
これを解決する場合には、以下の方法があります。
1番目と2番目に関しては、簡単に言えば「カスタムジェスチャの作り方」の話です。
ゲームでの利用シーンを想定した場合になりますが、クエストを周回する場合に「出撃」「クリア」「再出撃」みたいなボタンをタップするためにカスタムジェスチャを割り当てますが、「クリア」をタップする場所と「ホームへ戻る」の場所が干渉して周回作業が止まってしまう、というようなことが起こり得ます。
これを回避するためには、「クリア」のタップ位置を調整して「ホームへ戻る」には移行しないようなギリギリのポイントを探して設定するか、「出撃」から「クリア」の時間を計測して、ちょうどいいタイミングでタップされるように調整して対応します。
今回、外部スイッチを利用することもできるようであれば、①、②、③にそれぞれボタンを割り当ててジェスチャを起動させることもできます。ただ、結局はボタンを押して順番を複雑に指定することはできるものの、ボタンを押すタイミングの調整が必要になるので、問題の解決には至らないような気はします。
この辺りは、動画で解説した内容の繰り返しなので、「それは知っているけど、今のシーンでは活用できない」ということで悩まれているような気がします。
「解決したい内容」の詳細、何に困っているかという話がわかればアプローチ方法がわかるかもしれません。もちろん、何も力になれない可能性もありますが。
お返事が遅れてしまいすみません。
これをたとえば一つのボタンで行うと
カスタムジェスチャの画面で時間差をつけてみても②と③が同時に押されてしまい、閲覧判定される前にホーム画面に戻ってしまいます。
そこでそれぞれを四つのボタンに振り分けて全てを順番に押すことで上記の問題は解決しましたが、効率は非常に悪いです。おかげさまで一応自動化には成功しましたが、効率化に関して何か知見があればお聞きしたいです。
ヒャハ様。返信ありがとうございます。
スイッチコントロールの仕様を考えると、②と③に任意の時間を設定することはできるはずなのですが、なぜなのでしょうね。④から①の調整はできないので難しいのですが。私の感覚ではひとつのスイッチだけで完結できる案件だと思います。
Appleデバイスであることを考えると、端末に依存する問題でもなさそうなのですが、スイッチコントロールはメモリを消費するシステムでもあるので、多少の影響はあるかもしれません。ただ、私のiPhone XRでも出来ているのでなんとも言えず。
アプリ側にスイコンの仕様を制限する何かがあるのかもしれませんが、「同時にスイッチが押されてしまう」という症状に関しては私の方では再現できませんでした。
もし、「同時に押される」ではなく、「空白時間の設定ができない」であれば、差し障りのない場所を長押しタップのような操作を加えることで空白時間を再現することはできるかもしれません。姑息的な解決でしかありませんが。
根本的な解決のためには、カスタムジェスチャの仕様の原因を掴めれば良さそうですが、何かカスタムジェスチャの設定が変更できるようなところもあるのかもしれないので探してみても今回は見つけることができませんでした。申し訳ないです。
模倣する方やアカウント特定されると困りそうなので、コメントの一部は編集させていただきました。
詳しく説明していただきありがとうございます!
スイッチコントロールでも限界があるのですね
スイッチ1回分の操作しかできないとなると、やはり ps4コントローラーでは無理そうですね…
マクロコントローラーはまだ購入する予定がないので色々探ってみます
お返事ありがとうございました!